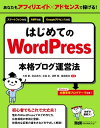お試し用にもう一つWordpressのサイトを手軽に作るため、新規でドメイン名を作って
現在契約しているサーバー(Xサーバー)に追加してみようと思い立ちました。
とりあえず一年試せられればたくさんかなと思い、数あるサービスの中からFreenomを選択しました。
Freenomの新規登録方法
参考:
こちらなどを見つつ進めたところ、若干申し込みの手順が変わっていました。
いつ更新されるかFreenom次第ですが、今のところ最新の情報をお伝えします。
Freenom現状の登録の流れ(2018年5月末現在)
- Freenomにアクセス・希望するドメイン名を入力
- 選択・確定。(上部が無料、株がメジャーで有料なドメイン。すでに使用されているものは選べない)
メールアドレス登録またはGmail かFacebook IDでログイン - 届いたメールから仮登録URLを開く
- 登録者情報入力
- サーバー名入力
になっていました。
最後手順(5)の使用する【サーバー名の入力】については、下記に書いてありました。
Freenomの大まかなサーバー名入力手順
My Domains>Manage Domain>Management Tools
>Nameservers 以下に
最低2つサーバー名(例:ns1.xserver.jp、ns2.xserver.jp *IP addressは空欄)
を入力。その後
>Change Nameservers
をクリック。
これで、契約しているレンタルサーバーへドメインを登録すれば繋がります。
Xサーバーでの新規ドメイン設定方法
参考:Xサーバー公式ヘルプ
参考:Xサーバー公式ヘルプ
|
出版済参考書はこちらをクリック!
|